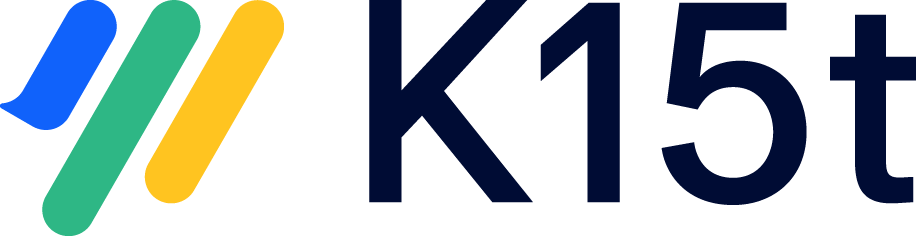Getting Started
Step-01: Install the app
You can install the app from the Atlassian Marketplace
Step-02: Add the macro to your page
Type / followed by the start of the macro name, to see a list of macros.
Select Create from Template Pro, and hit Enter
Step-03: Allow access to the app (one time only)
Create from Template Pro is built on the Atlassian Forge platform which adds additional security measures to cloud apps. As a result, every user (not just the administrator) who uses the app needs to grant access to it the first time. You can do so by -
Adding the macro to the page
Publishing the page
Click on 'allow access' and follow the instructions on the screen
Once granted, you can go back to editing the parameters of the macro.
You’ll need to do this only once.
Step-04: Change the macro parameters
Macro parameters are used to change the behaviour of a macro.
To change the macro parameters:
In the editor, click the macro placeholder and choose Edit.
Update the parameters as required. All changes are saved automatically.
Here's a list of the parameters available in this macro
Parameter | Default value | Description |
|---|---|---|
Button Text | Create from Template Pro | The description that people will see when viewing this macro on the page. 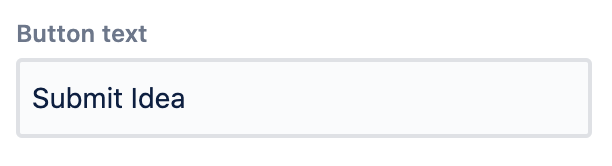 |
Template Name | Blank Page | Select the template or blueprint to base the new page on. 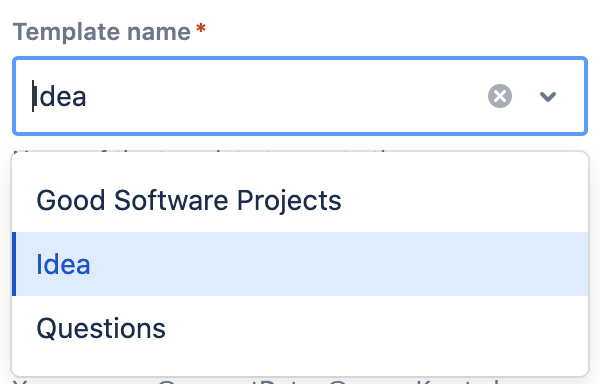 |
Title of page to be created | Specify a default title for pages created using this macro. You can include @currentDate, @spaceName and @spaceKey variables in the title. You can also add custom variables by placing them between {{}}. E.g. 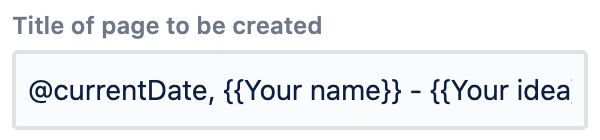 Doing so prompt the users for the values of these variables. when they click on the Create from Template Button 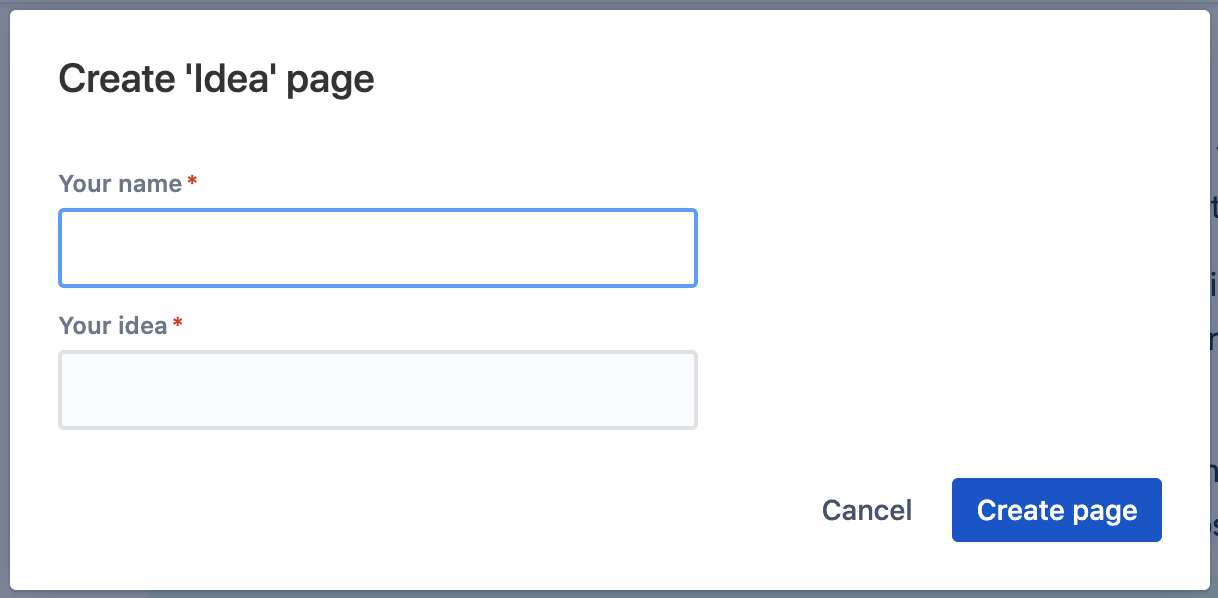 | |
Space | The space where the current page is located | Select the space to determine where the new page will be created when someone uses this macro to create a page. 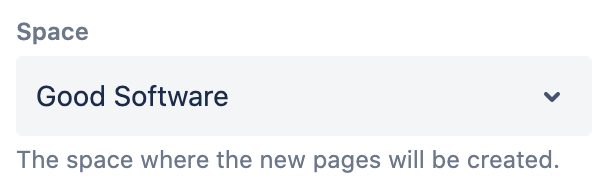 |
Parent Page | The page to which the Macro is added. | Select the page in the space below which the new page will be created. 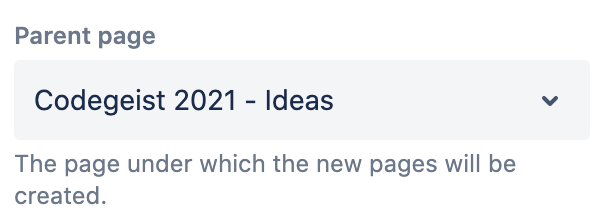 |
Button Type | Default | Select from a pre-defined set of Button types - 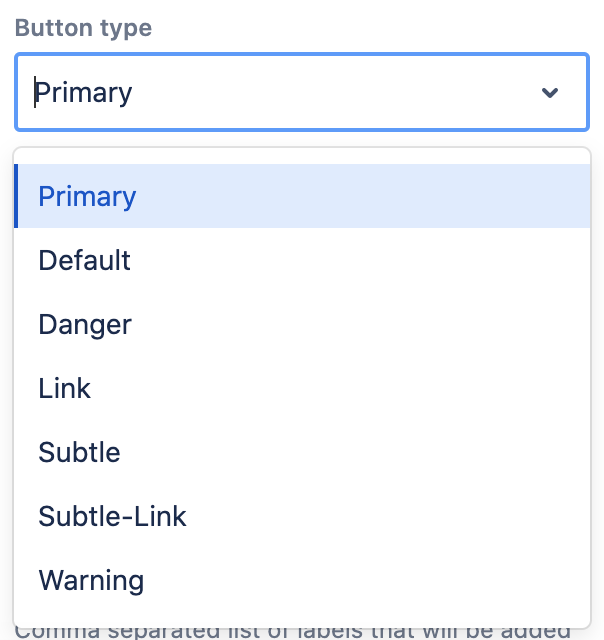 |
Icon | None | Select from a pre-defined set of icons - 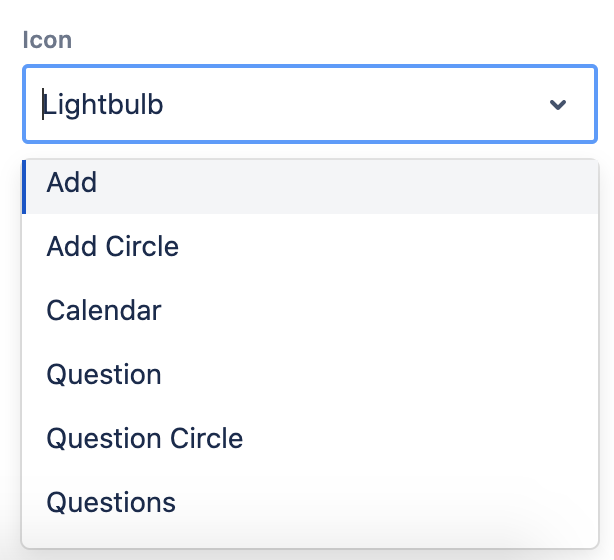 |
Icon Position | Before | Choose whether the icon should appear before or after the button text. 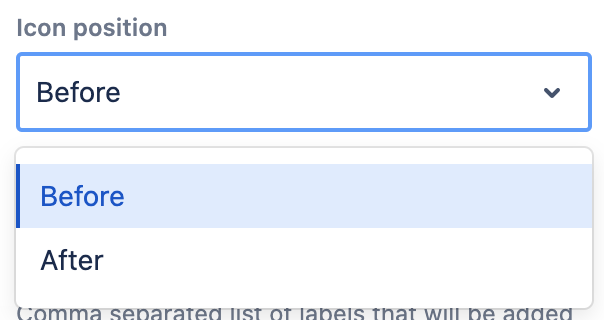 |
Labels to be added | Labels added to the selected template | A comma separated list of labels that will be added along with the labels set for the selected template. 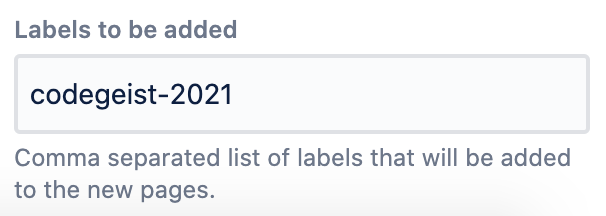 |
Step-05: Create a new Page
Once you publish the page, you will be able to use the button to create new pages. In order to create pages -
Click on the button you added in Step-03
If you have defined variables in Step-03, you will be prompted to add the values in a form. E.g.
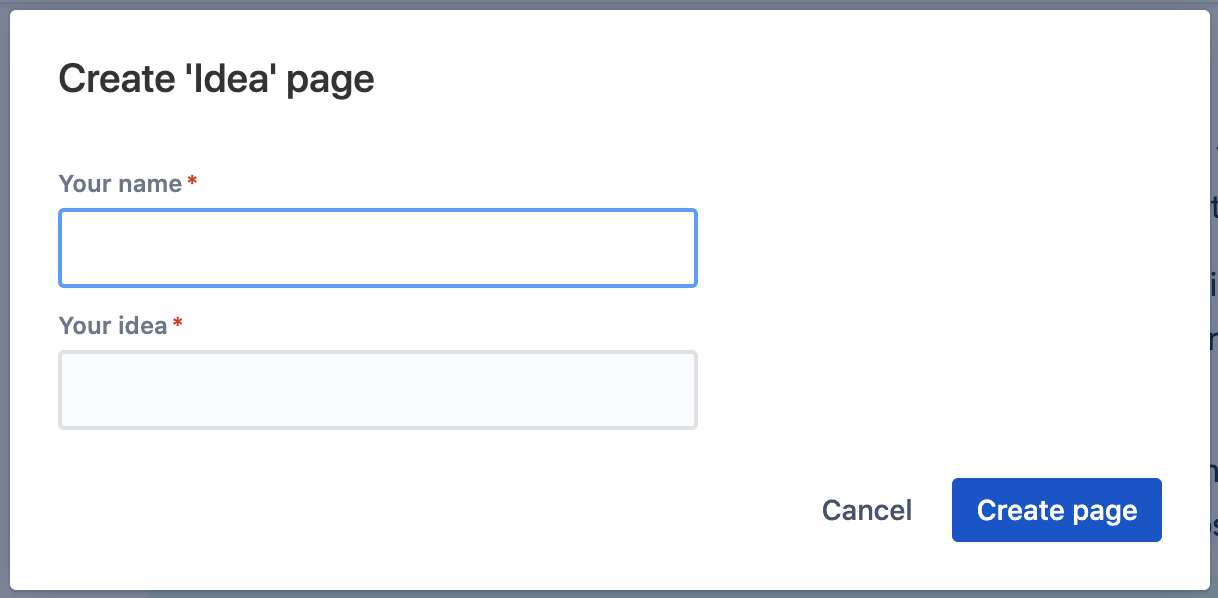
After entering the values, click Create Page
The new page will be created and links to Edit the the page or View the page will be displayed.